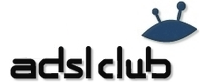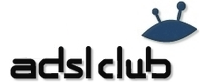Tin
Продвинутый форумчанин
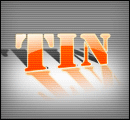 |
|
Автор: Darrell J. Heath
Перевод: GooDi
1. Картинка. Ниже показана картинка миниавтомобиля, над которым придется поработать, чтобы придать векторный вид. Качество изображения в этом случае не столь важно, лишь бы были детали для трассировки.

2. Процесс. Для начала - правый клик мыши и выполните одно из двух: а) Copy [Копировать]. Затем в Photoshop'е Edit - Paste [Редактирование - Вставить]. [Photoshop создаст документ размером изображения в буфере.] В этом методе Photoshop оставляет заблокированный слой фона и вставляет изображение на новый слой Layer 1 над фоном. Два раза кликните на слове Layer 1, чтобы выделить текст и назвать слой более приемлемо. Например, 'theimage'.
или
б) Save Picture As [Сохранить рисунок как] на винт. Затем в Photoshop File - Open [Файл - Открыть] и найдите, куда вы сохранили картинку. Может быть, на рабочий стол?.. Обратите внимание, в палитре слоев иконка изображения показывает, что изображение "индексное" [короче говоря, это gif]. Заметьте также, оно заблокировано. Чтобы это исправить просто идем в Image - Mode - RGB color [Изображение - Модель - RGB] и переводим тем самым заблокированный слой в слой фона. Двойной клик на слое фона переведет его в редактируемый слой. [Переименуйте Layer 0 в более дружественный... Например, "theimage".]
Теперь создадим дубликат слоя theimage. Если вы используете Photoshop 7 или CS, создайте новый набор слоев, чтобы сохранить все индивидуальные объекты. Просто нажмите на иконке папки внизу палитры слоев, двойной клик на Set 1 и назовите его как у меня [Elements].
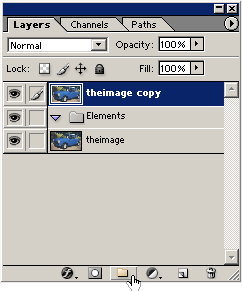
3. Могущественный инструмент перо. Давайте начнем с создания обводки по периметру всей машины. Установите foreground color при помощи пипетки, взяв цвет с самого темного места изображения. В данном случае, очень близко к черному. Теперь выберете инструмент перо на панели инструментов. Убедитесь, что опция Shape Layers включена [вверху на панели опций], я обвел ее оранжевым цветом.
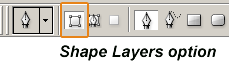
Теперь просто добавляйте точки привязки там, где вы посчитаете необходимо будет редактирование контура.
Подсказка: Ctrl + [Плюс на цифровой панели справа на клавиатуре] для увеличения масштаба. Соответственно Ctrl - обратное действие. Я рекомендую использовать эти функции для большей проработки изображения.
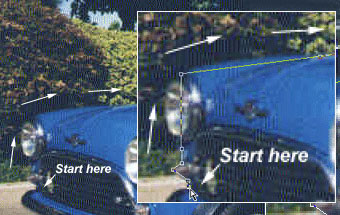
4. Соединение точек привязки. После создания пути вокруг автомобиля, соедините с первой точкой привязки, чтобы создать твердую форму. Теперь скройте слой theimage copy, чтобы увидеть, что получилось [Как я сделал на рисунке ниже.] Теперь начнем манипулировать с точками привязки для придания более стройной формы нашему авто.

Вот как теперь выглядит палитра слоев с новым слоем Vector Shape [Векторная форма], выделенным синим цветом. Также если вы кликните на вкладке Paths [Пути] палитры слоев, вы увидите "путейную" версию этого слоя.
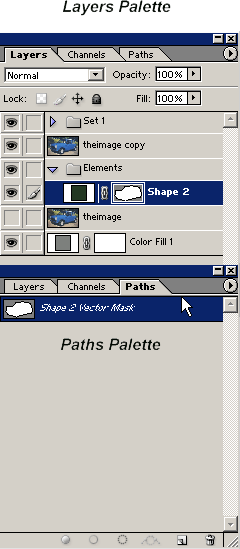
5. Конвертирование точек привязки. Выбираем инструмент конвертирования точек привязки и манипулируем с областями, которые нуждаются в преобразованиях для придания четкой границы автомобиля.
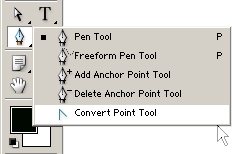
Убедитесь, что выбран слой Shape 2.
Конвертирование точек я начал с колеса. Клик на точке привязки и переместил в направлении черной стрелки [см. рис.] до тех пор, пока путь не стал повторять контуры колеса.
Совет: Инструмент конвертирования создает 2 точки Безье для регулирования кривизны.
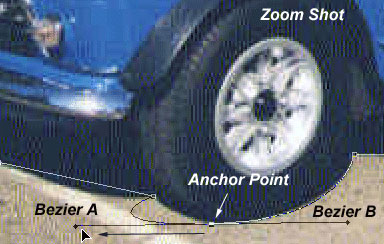
Манипулируйте с кривыми Безье, добейтесь настолько точного повторения контуров, насколько возможно.
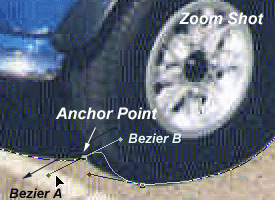
Совет: После преобразования нескольких опорных точек [или точек привязки] вы поймете, что некоторые первоначальные точки вообще не нужны. Факт, чем меньше точек привязки, тем более гладким будет выделение. Поэтому используйте инструмент удаления опорных точек.
Вот, что получилось у меня. Мы будем использовать эту форму в качестве базы.
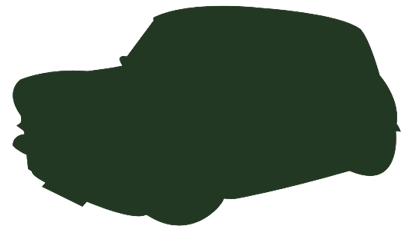
Далее я сделал копию слоя Shape 2 и манипулировал точками для отрисовки доминирующего цвета [синего, в данном случае] автомобиля. Клик на иконке этого слоя, возьмите пипетку и измените черный цвет на синий #3672BD.
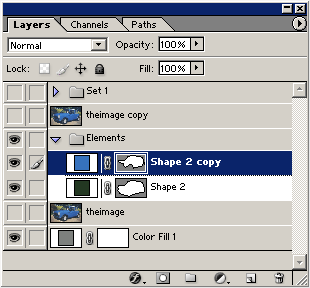
Вот как теперь выглядит машина.
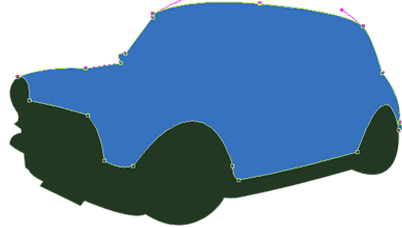
Теперь давайте поработаем над окнами.
Снова включите слой theimage copy [черный] и скройте слой Shape 2 copy [синий].
Возьмите инструмент перо и на панели опций включите опцию Subtract from area shape [я обвел ее оранжевым цветом].
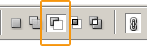
Скройте слой Shape 2 copy. Выберете слой Shape 2. Начнем с трассировки окон с противоположной стороны авто.
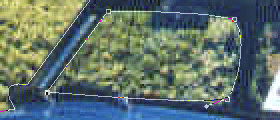
Отключите видимость слоя theimage copy, посмотрите на результат.
Вычитание из черной формы создало иллюзию прозрачности.
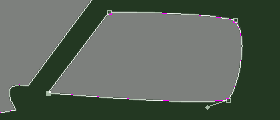
Чтобы применить этот эффект к другим двум окнам без добавления нового слоя просто удерживайте Ctrl+Alt, кликайте и перемещайте этот вычитающий путь для копирования. [Сделайте это дважды.] Теперь поместите дубликаты на свои места. Используйте инструмент конвертирования опорных точек опять для сглаживания углов и точного формирования.

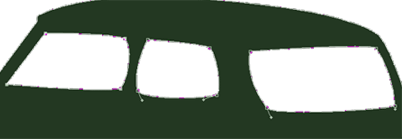
Примените ту же технику на слое Shape 2 copy, чтобы получить изображение как у меня.

Теперь, когда мы имеем основу векторной формы автомобиля, осталось только добавить новые формы, линии и несколько текстур. Окна мы заполним позже!
6. Придание глубины. Далее применяйте те же методы, которые мы применяли для создания базовой формы, чтобы сделать белую крышу. Используйте инструменты перо и конвертирования опорных точек.

Теперь при помощи инструмента эллипс на панели инструментов нарисуйте центр заднего колеса, затем, удерживая Shift, сделайте то же самое для переднего колеса.
Для точного позиционирования, Ctrl плюс клик на новом эллипсе, затем правый клик на простом эллипсе и выберете Free Transform Path [Свободная трансформация пути]. Снова правый клик и выберете Distort [Искажение]. Я также начал работать над фарами [на новом слое], используя ту же методику: Эллипс - Свободная трансформация - Искажение - установка на позицию.
С тех пор, как были добавлены новые слои, они могли накапливаться, разумно назвать их корректно. [Я думал, возможно использование как можно меньшего числа слоев, но...]
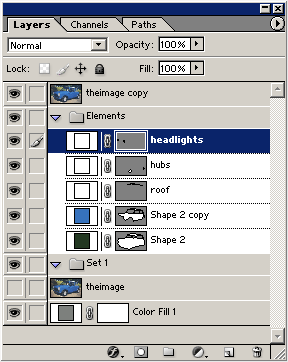
Далее я добавил бампер. Снова, использую инструмент перо для трассировки, инструмент конвертирования опорных точек для сглаживания углов и точного формирования относительно оригинала. [Все это - давно заведенная и принятая практика трассировки, честно!]
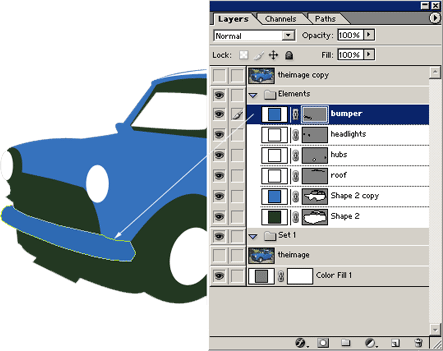
Далее необходимо добавить несколько линий, чтобы определить двери, например. Выбираем снова перо, на панели опций устанавливаем как у меня на рисунке.
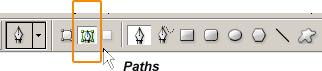
Создайте новый слой и назовите его Lines. Этот слой должен быть выше всех. Итак, на панели инструментов выбран инструмент перо, на панели опций установки соответствуют заданным, начинаем добавлять опорные точки в направлении белой стрелки.
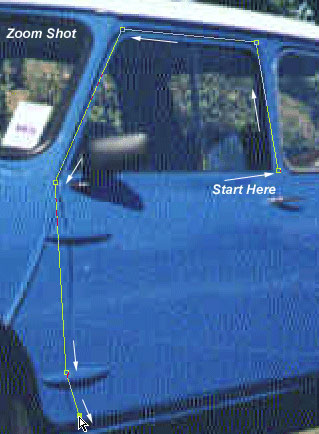
Теперь установите активный цвет черный [или просто нажмите D], нажмите клавишу B, чтобы выбрать инструмент кисть, теперь на панели опций установите Brush Preset Picker и выберете маленькую, с мягкими краями кисть размером примерно 3. Но измените диаметр на 2 пикселя [попробуйте даже 1], так как даже 3 может быть много.
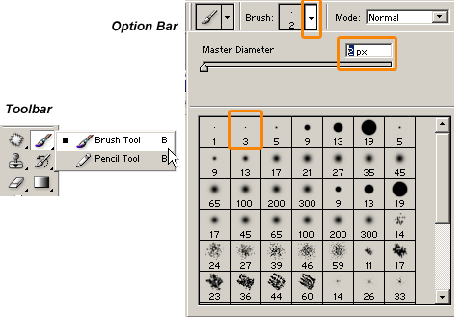
Для повторного выбора пера нажмите Р, активизируйте слой Lines, правый клик и выбор опции Stroke Path.
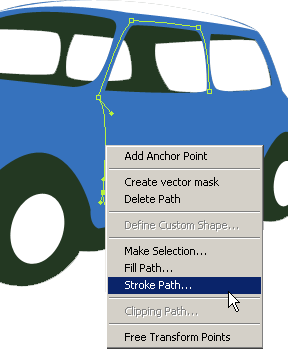
Вам будет предложено выбрать инструмент, при помощи которого надо создать новый штрих. Выбирайте Brush из выпадающего меню и жмите ОК.
Я изменил прозрачность слоя Lines до 54%, чтобы смягчить его

Далее я продолжал в том же духе, используя ту же технику, чтобы добавить другие линии.
Добавил зеркало, дворники и эмблемку на капоте.
Совет: Для областей, которые слишком мелкие для обработки при помощи инструмента перо, используйте полигональное лассо. Так же кликайте и добавляйте опорные точки, как пером, а когда закончите, правый клик на выделении и выбирайте или опцию "Создать рабочий путь" или "Заливка".

Для таких структур как подсветка, используйте полигональное лассо [L] для трассировки вокруг таких областей, правый клик и - "Заливка" мягким синим цветом [я использовал #86A9D7].

После трассировки я применил Filter - Blur - Gaussian Blur [Фильтр - Размытие - Размытие по Гауссу] с установкой 1.1 пикселей и уменьшил прозрачность слоя до 30%.
На новом слое я создал тем же способом [полигональное лассо] выделение для темных областей, цвет #2A579C. Далее я применил Filter - Blur - Gaussian Blur [Фильтр - Размытие - Размытие по Гауссу] с установкой 1.1 пикселей и уменьшил прозрачность слоя до 30%.


Далее я добавил окна.
Все что нам надо сделать для этого, это еще раз использовать слой Shape 2 для задних окон, и слой Shape 2 copy - для передних. Сначала дублируем слой Shape 2 и называем его backgroundwindows.
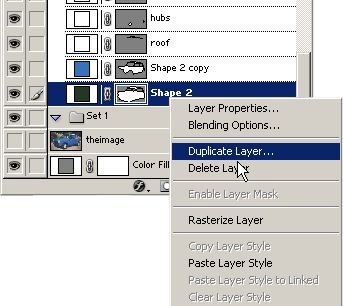
И перетаскиваем этот слой под Shape 2.
Теперь нажимаем клавишу А для выделения инструмента выделения, затем удерживая Shift, выделяем только задние окна.
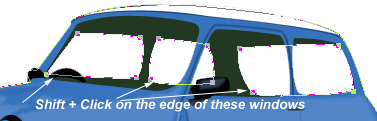
Идем на панель опций и меняем Subtract from shape area на Add to shape area.
Эти окна теперь будут залиты вашим активным цветом, в моем случае - черным.
Далее с помощью инструмента выделения на слое backgroundwindows кликните на внешнем пути [как на моем рисунке] и нажмите Delete. Теперь у нас есть окна, к чему мы и стремились.
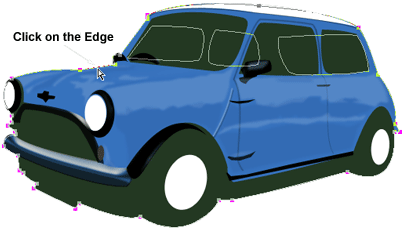
Теперь добавим окнам белых оттенков. Просто клик на иконке слоя. Измените цвет на белый #ffffff и уменьшите прозрачность слоя примерно до 20 %.
Применим ту же технику к слою Shape 2 copy.
Дублируем, перетаскиваем ниже оригинала, инструмент выделения и Shift + клик для выделения передних окон. На панели опций включаем Add to shape area. Затем удаляем внешний путь, чтобы остались только окна переднего плана. Клик на иконке слоя и изменяем цвет на белый, уменьшаем прозрачность примерно до 43%.

Все что теперь осталось сделать, это добавить деталей. Детализация зависит от вас. Ниже - результат моей работы после добавления деталей фарам, колесам и тэ дэ.
 |
|